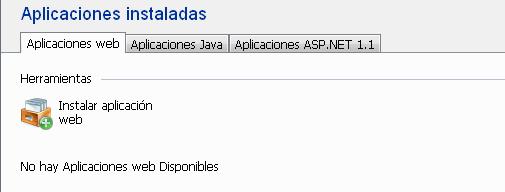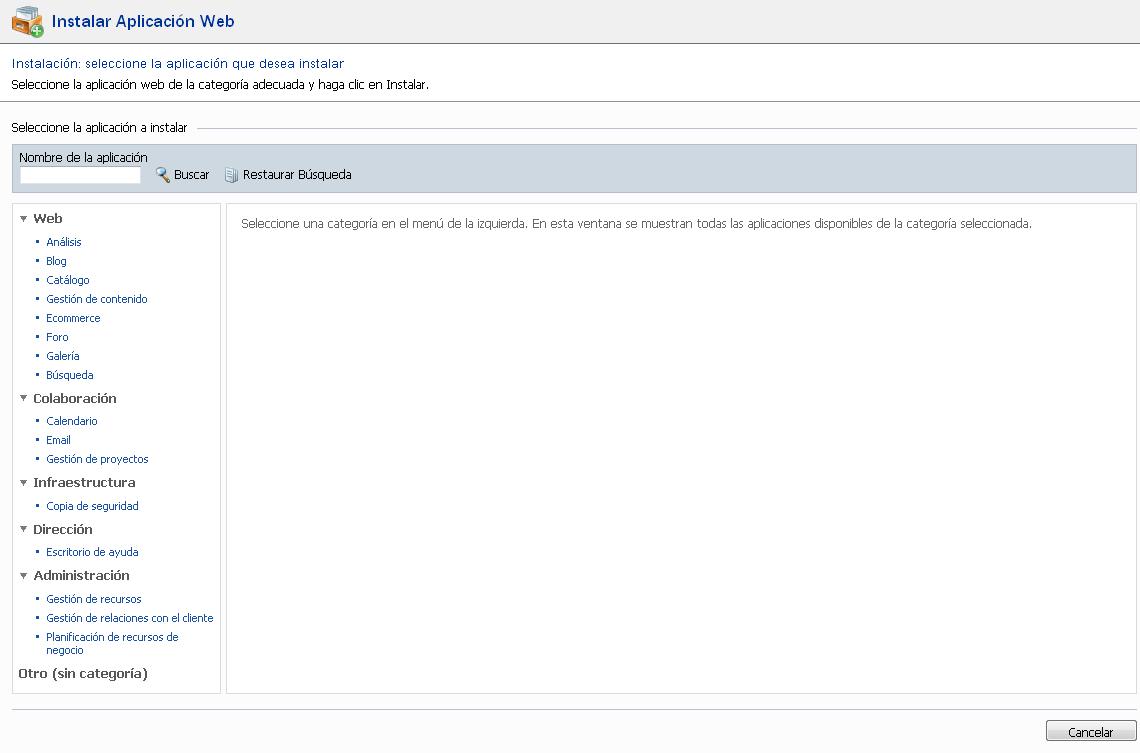Este documento contiene información acerca de como efectuar la instalación de Joomla! en el panel de control Plesk.
Joomla! es uno de los más poderosos sistemas manejadores de contenido Open Source del planeta. Es usado por todo el mundo para todo, desde sitios web simples hasta complejas aplicaciones corporativas. Joomla! es fácil de instalar, simple de manejar y muy confiable.
Para instalar Joomla! 1.5.9 (Versión incluida en Plesk) debe acceder al siguiente ícono en su panel de control Plesk:
Aplicaciones web
A continuación se mostrará la siguiente pantalla:
Elija la opción Instalar aplicación web
Nota: cuando utiliza por primera vez es normal que se observe la leyenda: "No hay aplicaciones web Disponibles"
Una vez que elija dicha opción se mostrará la pantalla que se enseña a continuación:
De la lista a la izquierda de su pantalla, elija dentro de la categoría Web la opción Gestión de contenido :
Dentro de esta opción encontrará Joomla!:
Presione instalar para efectuar la instalación del mismo en su servicio:
Nota: Joomla! requiere para su instalación disponibilidad en su servicio para una base de datos y un espacio en disco aproximado de 12 MB
Una vez que aceptó el contrato legal de joomla!, se mostrará la siguiente pantalla:
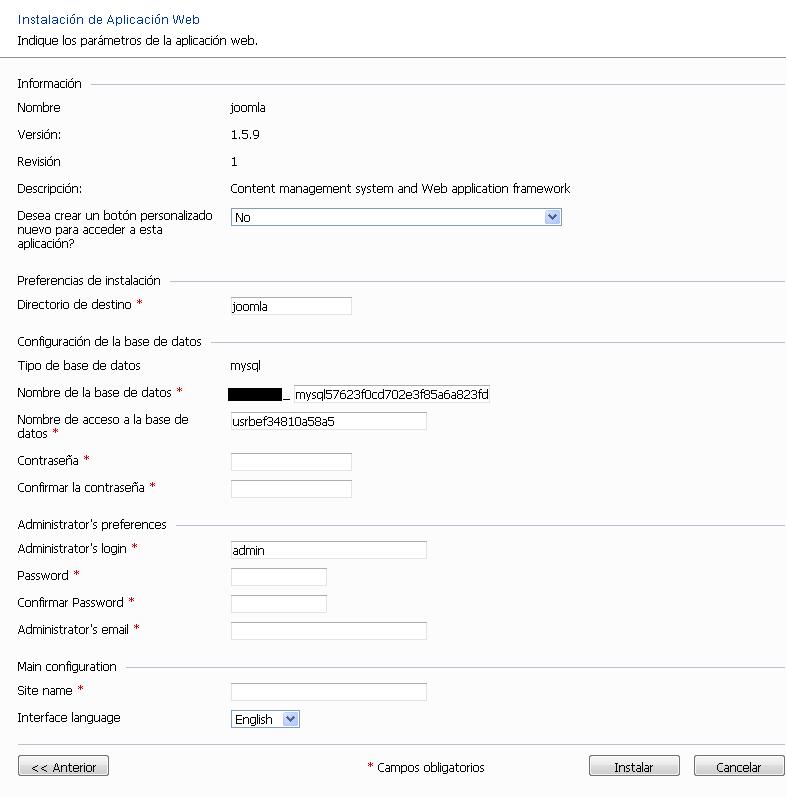
Nota: Recomendamos que para cada vez que ud instale joomla! en su servicio (ya sea porque lo tuvo con anterioridad y lo desinstaló y ahora desea instalarlo nuevamente) utilice una carpeta de Directorio de destino DIFERENTE, si todavía en sus archivos persiste la carpeta utilizada en la instalación anterior con contenido de la aplicación previa, reinstalar Joomla! sobre una carpeta de instalación anterior que contiene archivos de joomla! de otra instalación, es una causa común de problemas funcionales de la aplicación.
Interface Language: Permite configurar el lenguaje de Joomla!
No olvide de completar aquellos campos obligatorios por el proceso de instalación.
Una vez completados todos los datos presione Instalar.
En esta pantalla, a la cual tendrá acceso cada vez que acceda al ícono Aplicaciones web de su panel Plesk, ud podrá administrar su aplicación en cuestión.
Para el caso de joomla! , ud podrá eliminar la aplicación, reconfigurar las opciones especificadas en el paso de instalación de la misma (por ejemplo: podrá volver a cambiar el idioma de Joomla!) ir al URL que especificó para acceder a la aplicación y obtener ayuda informativa acerca, acerca de la aplicación misma.
Instalando Plantillas, paquetes y componentes en joomla
Acceda a su acceso administrativo de Joomla
Una vez dentro de su acceso administrativo, ingrese a Extensions->Install/Uninstall
A continuación se mostrará la siguiente pantalla:
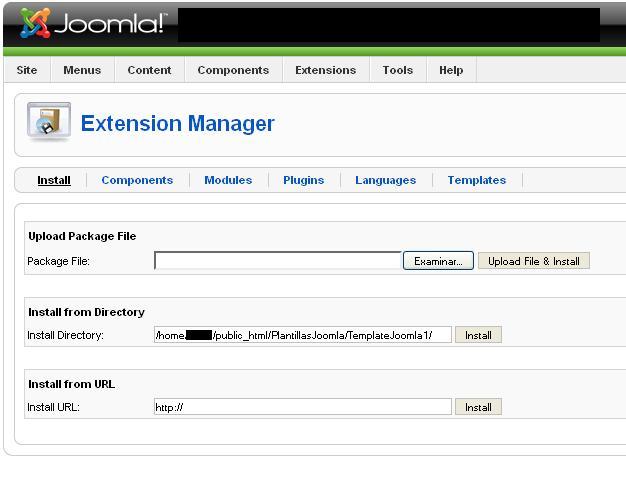
Presione la palabra Install que se encuentra junto a las opciones Components, Modules Plugins, Languages, Templates.
Nota: A continuación se mostrará la operatoria para la instalación de plantillas, la cual es válida para la instalación de paquetes y plugins y módulos para joomla.
Instalación de un Template:
Nota de instalación:
No utilice la opción Upload File & Install si no tiene un Plugin o Template cuya versión no sea coincidente con la versión de Joomla instalada en su servicio. El mismo NO funcionará.
Dentro de su carpeta public_html genere un directorio aparte por ejemplo /Httpdocs/PlantillasJoomla/ dentro de este directorio genere un directorio nuevo por cada componente o plantilla a instalar por ejemplo /TemplateJoomla1/ dentro de ese directorio descomprima el archivo zip (formato en que generalmente se ofrecen componentes y plantillas de Joomla) dentro de su correspondiente directorio.
IMÁGEN A MODO DE EJEMPLO SOBRE EL CONTENIDO TÍPICO DE UN TEMPLATE DE JOOMLA
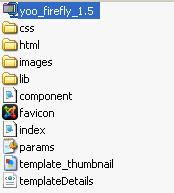
- Ubique la ruta en su carpeta Httpdocs donde descomprimió la plantilla, y a continuación ingrese dicha ruta en la caja de texto titulada Install Directory. Una vez especificada la misma, Presione Install
Si efectuó apropiadamente las recomendaciones previamente mencionadas, aparecerá sobre la misma pantalla una Leyenda o mensaje del fabricante de la plantilla o el componente, si no es así, aparecerá un mensaje de error especificando acerca de la causa del mismo.
- Una vez instalada la plantilla. deberá activarla en Extensions-> Template manager.
Seleccione de la lista la plantilla que acaba de instalar y presione el botón Default. Una vez efectuada ésta acción observará que se ubica una estrella amarilla al lado del nombre de su Plantilla. Esto indica que la misma ha sido aplicada a su sitio administrado con joomla.